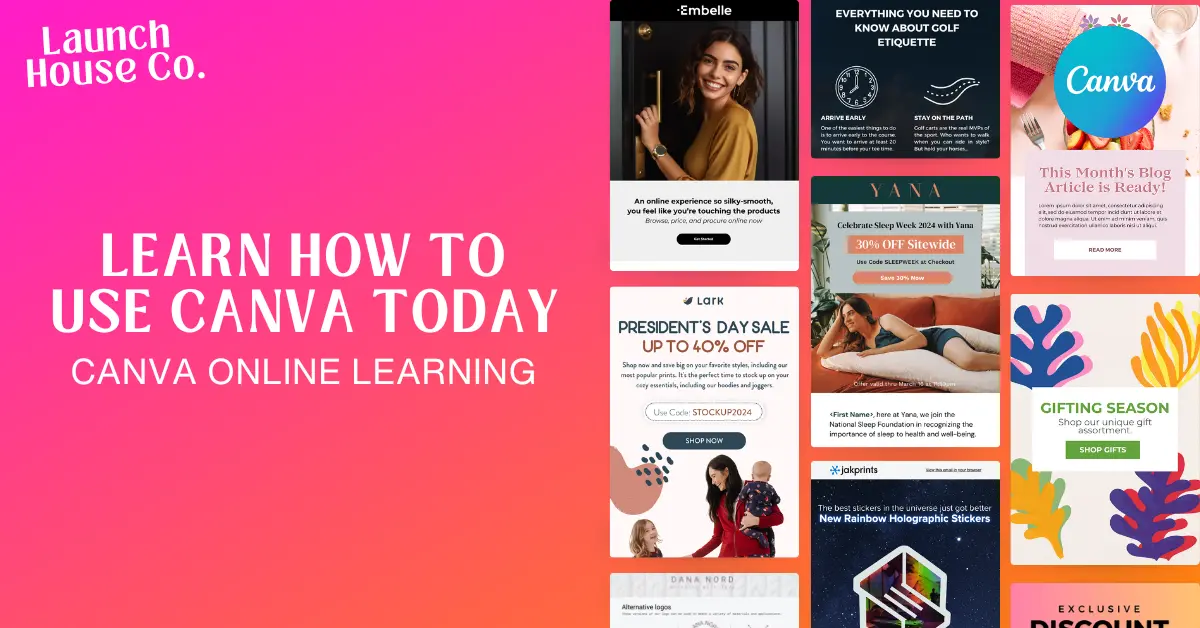Whether you are new to Canva or looking to sharpen your skills, this guide will help you quickly navigate its features and create stunning designs. Let’s get started and learn how to use Canva today!
If you would rather view this in a visual format and get my hot tips not released in this article, please download the guide here.
OVERVIEW OF THE CANVA HOMEPAGE
What is the Home page in Canva?
Learn How to Use Canva Key Learnings: This section explains the Canva Homepage and how to use it easily.
The Canva Home page is your central hub, where you can quickly access all your projects, templates, and design tools. You can start new designs, view recent work, and organize your saved content.
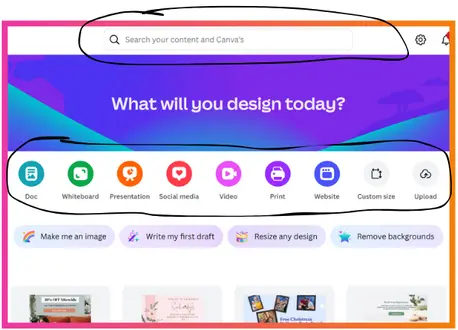
You can navigate to different sections, explore templates, or dive into your brand assets to begin creating.
The “Search Bar” at the top lets you quickly find designs, templates, and assets, saving you time when looking for specific content.
The Icons underneath the search bar, give you quick access to start new projects, from social media posts to presentations.
What is the Side Menu on the Home page in Canva?
Learn How to Use Canva Key Learnings: In this section, you’ll learn what is on the side menu of the Canva Homepage. Click on the underlined words to go to the Canva tab.
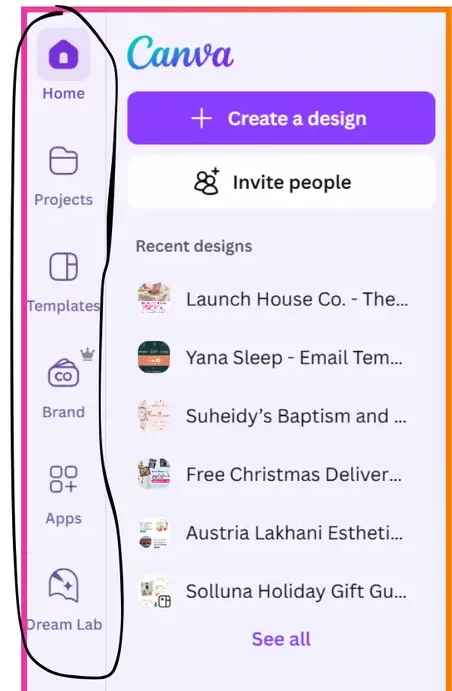
Side Menu
The “Home” tab will bring you back to the Homepage if you get lost after exploring different sections.
The “Projects” tab allows you to organize, store, and share your designs with others.
The “Templates” tab gives you thousands of design ideas to jumpstart your projects.
The “Brand” tab lets you set up your brand’s colors, fonts, and logos for consistency.
The “Apps” tab allows you to access integrated tools and third-party apps to enhance your design work.
The “Dream Lab” tab allows you to explore new, experimental design features and tools in development.
Your Projects in Canva
Learn How to Use Canva Key Learnings: In this section, you’ll learn what the Projects tab is and how to use it easily. Click on the underlined words to go to this tab in Canva.

What is the Projects Tab?
The “Projects” tab is where all your saved designs are organized. Here, you can view, edit, and manage your existing work.
You can create folders to keep things organized, making it easy to group related designs. You can also share individual designs or folders with collaborators for feedback or teamwork.
This tab is essential for keeping your projects tidy and accessible, whether working on a single or multiple projects simultaneously.
Canva Templates
Learn How to Use Canva Key Learnings: In this section, you’ll learn what the Templates tab is and how to use it easily. Click on the underlined words to go to this tab in Canva.

What is the templates Tab?
The “Templates” tab provides a selection of pre-designed layouts for various projects, including social media posts, presentations, business cards, brochures, and more.
These templates are fully customizable, so you can change the text, colors, images, and other elements to align with your brand or style.
It’s a great starting point for those who want to save time and get inspired, as you can quickly pick a template that fits your needs and make adjustments.
Branding in Canva
Learn How to Use Canva Key Learnings: In this section, you’ll learn what the Brand tab is and how to use it easily. Click on the underlined words to go to this tab in Canva.

What is the Brand Tab?
The “Brand” tab allows you to upload and store your brand assets, such as logos, colors, and fonts, for ease of maintaining consistency across all your designs.
You can create custom “Brand Kits” to ensure that every project aligns with your brand’s identity.
“Brand Controls” allow you to limit design options to approved brand colors, fonts, and logos. It also provides design approvals before publishing, ensuring all materials align with your brand identity and meet set standards.
Apps in Canva
Learn How to Use Canva Key Learnings: In this section, you’ll learn what the Apps tab is and how to use it easily. Click on the underlined words to go to this tab in Canva.

What is the Apps Tab?
The “Apps” tab in Canva connects you to various third-party tools and integrations that enhance your design experience.
From stock photo libraries to advanced editing features, these apps allow you to easily add extra elements to your designs, like videos, animations, or unique fonts.
Using these integrations, you can expand your creative possibilities and streamline your workflow, all within Canva.
Dream Lab in Canva
Learn How to Use Canva Key Learnings: In this section, you’ll learn what the Dream Lab tab is and how to use it easily. Click on the underlined words to go to this tab in Canva.

What is the Dream Lab Tab?
The “Dream Lab” tab lets you quickly generate stunning AI-powered images in various styles, from cinematic and minimalist to vibrant and pop art.
You can choose from presets like Illustration, Portrait, 3D Render, and more, all created in JPG format.
These images can be downloaded, used in your designs, or edited further to bring your creative vision to life.
This feature isn’t available to everyone yet, but they are working on getting it to the whole community.
OVERVIEW OF CANVA EDITING BASICS
Canva Stock Photos and Uploading Your Own
Learn How to Use Canva Key Learnings: In this section, you’ll learn how to upload photos and search the Canva image gallery.

How do you upload photos in Canva?
First, you will want to create a design in Canva. Click “Create a design” on the left-hand panel on the home page.
To upload photos in Canva, click on the “Uploads” tab in the left-hand panel of your design, then click Upload files.
Select the image file from your computer or device, which will be added to your uploads library.
How do you Search for photos in Canva?
To search for images in Canva, click on the “Elements” tab in the left-hand panel.
Then, use the search bar at the top to type in keywords related to the image you’re looking for.
Canva will display relevant photos based on your search terms.
Canva Grids and Frames
Learn How to Use Canva Key Learnings: In this section, you’ll learn what Grids and Frames are and how to use them.
“Grids” help you arrange elements in structured layouts, while “Frames” lets you place images or videos into specific shapes for creative control and visual consistency.

How do you find grids and frames in Canva?
You can find “Grids” and “Frames” in the left-hand panel under the “Elements” tab.
Search for “Grids” or “Frames,” and you’ll see various options to add to your design.

Canva Design Elements
Learn How to Use Canva Key Learnings: In this section, you’ll learn what Elements are and how to use them.

What are Elements in Canva?
“Elements” are design components such as shapes, lines, icons, illustrations, grids, frames, and more that you can use to enhance and customize your designs.
They help add visual interest, structure, and creativity to any project.
When designing in Canva, you can find them in the “Elements” tab on the left-hand panel and then select “Graphics.”
If the element you selected is a vector file, you can customize its color and resize it infinitely without losing quality!
Canva Transparency
Learn How to Use Canva Key Learnings: In this section, you’ll learn what Transparency is and how to use it.
What is Transparency in Canva?
“Transparency” lets you adjust an element’s opacity to make it more see-through, helping create layered effects and seamless blends.

How to Make a Transparent Background on Canva.
To adjust “Transparency,” select the element, click the “Transparency” icon in the top-right menu, and use the slider to adjust the opacity.


Grouping Elements in Canva
Learn How to Use Canva Key Learnings: In this section, you’ll learn what Grouping elements are and how to use them.

What is grouping elements in Canva?
Grouping elements in Canva allows you to combine multiple items (like text, images, and shapes) into one single object.
This makes it easier to move, resize, or align them together as a unit.
To “Group” elements, select all the items and wait for the “Group” option to pop up, as shown on the left. If it does not, right-click and choose “Group.”
You can also use the shortcut “CTRL+G” on your keyboard while having the elements selected.

Duplicate and Add Pages in Canva
Learn How to Use Canva Key Learnings: In this section, you’ll learn how to duplicate, delete, and add new pages to your Canva design.
How to add a new page in Canva.
To add a new page after your current page, click the “Add page” icon in the upper right corner of the page.

How to duplicate a page in Canva.
To duplicate an existing page, click the “Duplicate page” icon in the upper right corner of the page you want to copy.

How to delete a page in Canva.
To delete an existing page, click the “Delete page” icon in the upper right corner of the page you want to delete.

Grid View in Canva
Learn How to Use Canva Key Learnings: In this section, you’ll learn how to use the grid view in Canva.
What is the grid view in Canva?
The “Grid View” in Canva allows you to see all your pages at once in a thumbnail layout, making it easier to organize, rearrange, and navigate through your design’s multiple pages.
How do you use the grid view in Canva?
To access the grid view, click the “Grid view” icon at the bottom right corner of the design screen.

What does the grid view look like in Canva?

If you would rather view this in a visual format and get my hot tips not released in this article, please download the guide here.
If you need more help learning how to use Canva,
My name is Taylor Lewis. I am a graphic designer and marketing developer who specializes in Canva. I hope this guide helps you kickstart your incredible Canva journey.
If you would like 1-on-1 support, check out my Canva consulting here!
If you want more free Canva resources, check out my website here!
Thank you,